The target audience for this article is Power Platform Developers and Solution Architects with some understanding or familiarity with JavaScript or coding. That said, coding is beyond the scope of the article. Now that the article's scope has been outlined, let's get to it.
In this article, you will learn about:
- Model-driven in-app notifications
- JavaScript - Reusable function definition
- JavaScript - Usage notification instance
- In-app notifications implementation steps
- Managing security for notifications
- In-app notifications vs. push notifications
Model-Driven In-App Notifications
Model-driven apps allow developers to configure in-app notifications as toast messages within the notification centre. The system automatically checks for new notifications and displays them accordingly. The sender or an administrator can control how notifications appear and when they expire (the default is 14 days, but this can be overridden).
Notifications are user-specific, meaning each is sent to an individual user and not to teams. To notify multiple users, separate notifications must be created for each. This article provides steps for sending in-app notifications to a specific user.
JavaScript - Reusable Function Definition
The function, InAppNotificationWrapper.SendAppNotificationRequest, streamlines the process of generating and dispatching notifications by encapsulating the necessary parameters and metadata. You should define the InAppNotificationWrapper.SendAppNotificationRequest reusable function in a standalone JavaScript file. The function is defined as follows:
// define SendAppNotificationRequest function
var InAppNotificationWrapper = window.InAppNotificationWrapper || {};
InAppNotificationWrapper.SendAppNotificationRequest = function (
title,
recipient,
body,
priority,
iconType,
toastType,
expiry,
overrideContent,
actions)
{
this.Title = title;
this.Recipient = recipient;
this.Body = body;
this.Priority = priority;
this.IconType = iconType;
this.ToastType = toastType;
this.Expiry = expiry;
this.OverrideContent = overrideContent;
this.Actions = actions;
};
InAppNotificationWrapper.SendAppNotificationRequest.prototype.getMetadata = function () {
return {
boundParameter: null,
parameterTypes: {
"Title": {
"typeName": "Edm.String",
"structuralProperty": 1
},
"Recipient": {
"typeName": "mscrm.systemuser",
"structuralProperty": 5
},
"Body": {
"typeName": "Edm.String",
"structuralProperty": 1
},
"Priority": {
"typeName": "Edm.Int",
"structuralProperty": 1
},
"IconType": {
"typeName": "Edm.Int",
"structuralProperty": 1
},
"ToastType": {
"typeName": "Edm.Int",
"structuralProperty": 1
},
"Expiry": {
"typeName": "Edm.Int",
"structuralProperty": 1
},
"OverrideContent": {
"typeName": "mscrm.expando",
"structuralProperty": 5
},
"Actions": {
"typeName": "mscrm.expando",
"structuralProperty": 5
},
},
operationType: 0,
operationName: "SendAppNotification",
};
};Notifications sent using the "SendAppNotification" message are stored in the notification (appnotification) table (Web API appnotification). The full table can be found @appnotification EntityType (Microsoft.Dynamics.CRM) | Microsoft Learn.
Also read: 5 Dataverse Security Roles for Power Platform and Dynamics 365 Users
Script Parameters
- "title": The notification's title.
- "recipient": The logical name and GUID of the user receiving the notification (e.g., /systemusers(<GUID>)).
- "body": The main content or message of the notification.
- "priority": Determines the notification's importance, affecting its display order in the notification center.
- "iconType": Specifies the icon displayed alongside the notification.
- "toastType": Defines the notification's behavior, such as whether it appears briefly or remains until dismissed.
- "expiry": The duration (in seconds) before the notification expires if not dismissed.
- "overrideContent": Allows customization of the notification's title and body using a limited subset of markdown for styling.
- "actions": Defines interactive elements within the notification, such as buttons that trigger specific functions or navigation.
Notification Behavior
You can change in-app notification behaviour by setting "toastType" to one of the following values as per below in Table 1 below: ToastType behaviour.
| Toast Type | Behaviour | Value |
| Timed | The notification appears for a brief duration (the default is four seconds) and then disappears. | 200000000 |
| Hidden | The notification appears only in the notification center and not as a toast notification. | 200000001 |
Table 1 - ToastType behavior
Notification Icons
You can change the default in-app notification icon by setting "iconType" to one of the following values in Table 2. When using a custom icon, specify the "iconUrl" parameter within the OverrideContent parameter.
| Icon Type | Value | Image |
| Info | 100000000 | |
| Success | 100000001 | |
| Failure | 100000002 | |
| Warning | 100000003 | |
| Mention | 100000004 | |
| Custom | 100000005 |
Table 2 - Default in-app notification IconTypes
Also read: Top Advantages of Connecting MS Forms to SharePoint Online
JavaScript - Usage Notification Instance
Once the reusable function is defined, it can be utilised to send a notification together with a second JavaScript file to send the notification as follows:
// send a notification function
function SendVersionNotification()
{
// pass current login user guid
var currentRecordId = Xrm.Utility.getGlobalContext().userSettings.userId;
currentRecordId = currentRecordId.replace("{","").replace("}","");
// replace GUID of USER with your desired user id
var SendAppNotificationRequest = new InAppNotificationWrapper.SendAppNotificationRequest(
title = "New Project Form",
recipient = "/systemusers("+currentRecordId+")",
body = "You have opened a New Project Form",
priority = 200000000,
iconType = 100000001,
toastType = 200000000,
);
Xrm.WebApi.online.execute(SendAppNotificationRequest).then(function (response) {
if (response.ok) {
console.log("Status: %s %s", response.status, response.statusText);
return response.json();
}
})
.then(function (responseBody) {
console.log("Response Body: %s", responseBody.NotificationId);
})
.catch(function (error) {
console.log(error.message);
});
}The above example sends a notification informing the user that they have opened a new project form, with a styled message and a link to the task record. By integrating this function into your client scripts, you can efficiently manage and dispatch in-app notifications tailored to your application's requirements.
In-App Notifications Implementation Steps
For this part, the reader must know their way around Power Platform Model-driven apps. That includes how to create a Model-driven app, how to create a solution, and add a publisher. Follow the steps below to set up or implement your in-app notification.
Step 1 – Log in to https://make.powerplatform.com.
Step 2 – Navigate to the Environment of interest.
Step 3 – Create a Solution (including adding a Publisher).
Step 4 – Create a New > "Web resource".
Figure 1 - Create a New > "Web resource"
Step 5 – Add/Upload your JavaScript files.
Figure 2 - Add/Upload your JavaScript files
As outlined above, you will require two JavaScript files in your solution to implement or send in-app notifications. That means that you will create two "Web resource" files. You may name the files as you wish. In this case, they are named as follows:
- Display name: "inappnotificationbasescript" for reusable function definition
- Display name: "inappnotificationscript" for function notification instance
Figure 3 - JavaScript files stored in the solution web resource
Once your files have been added, they should look like the above "Figure 3 - JavaScript files stored in the solution web resource". You should also make sure that you click the "Publish all customizations" button in the command bar and wait for the "Publish all customizations succeeded" system notification.
Step 6 – Select a Form for the table of interest.
Select a Form for the table you wish to add the toast notification to. As per below, the "Main" system form had been selected.
Figure 4 - Select a Form of the table of interest
Select the "Main" form and edit it. The "On Load" event of the form was selected as illustrated below in Figure 5. You can use an "On Save" event for when the notification appears when the user saves or submits the form.
Figure 5 - Configure Event - Handler
Step 7 – Create your Model-driven app.
Click the "Create an app" button in the command bar of the starting table you are creating the Model-drive app for. In this case, it is the "My Project" table. You can always add more components, views, charts, dashboards, etc., to your app as illustrated below in Figure 6.
Figure 6 - Create your Model-driven app
Step 8 – Enable in-app notifications from the app Settings and Features.
In the app designer, click the settings icon to access the app settings. From there, click the “Features" tab. Scroll down the list of features for "In-app notifications" or search for it. Once you've found it, click to toggle from "no" to "yes".
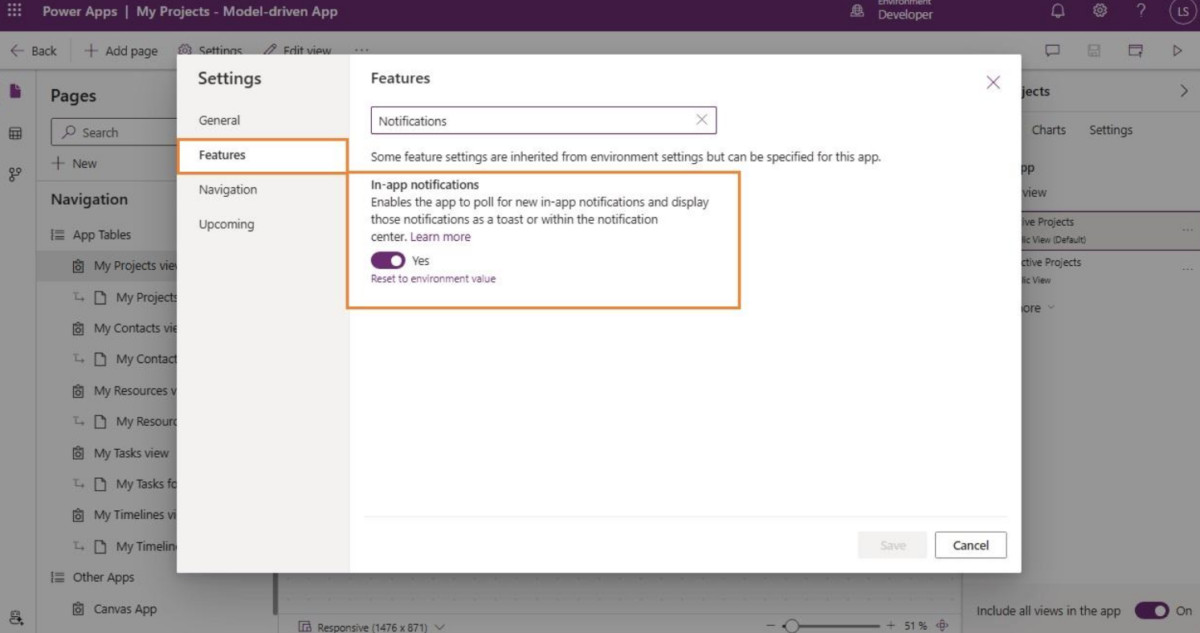
Figure 7 - Enable in-app notifications
Tip:
Don't forget to share the app in your solution by selecting said app and clicking the "Share" button in the Command bar. In the left panel titled "Share 'name of app'", under "People", enter a name, email address, or group. Select that new person or group and "Assign a security role," and finally click the "Share'' button at the bottom.
Step 9 – Play the app from the app designer.
Figure 8 - The app designer
Step 10 – Add an item using the Main form.
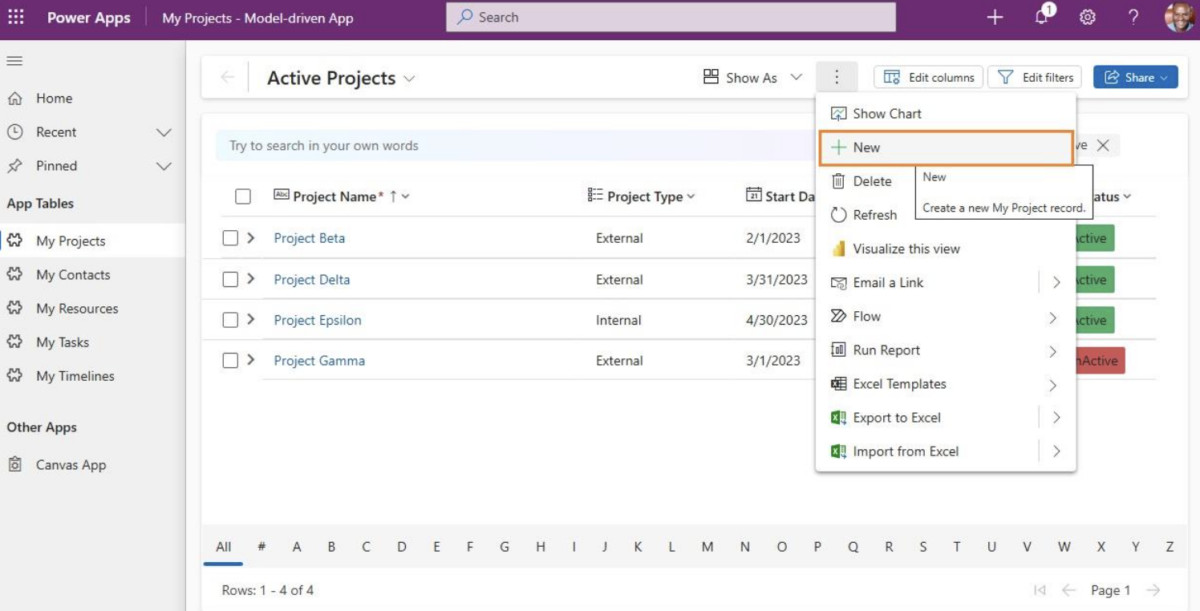
Figure 9 - Add an item using the Main form
Step 11 – Notice the in-app (toast) notification in the right corner of the screen.
Figure 10 - Notice the Toast notification in the right corner of the screen
When you turn on "In-app notifications" in your Model-driven app and play your app, you should notice the notifications icon (with a number) at the top right of the screen. You can dismiss all the notifications at once or "x" them individually, as illustrated below in Figure 8.
Figure 11 - Notifications icon
Managing Security for Notifications
The in-app notification feature uses three tables. A user needs to have the correct security roles to receive notifications and to send notifications to themselves or other users.
In addition to the appropriate table permissions, a user must be assigned the Send In-App Notification "prvSendAppNotification" privilege to execute the "SendAppNotification” message. The privilege is granted to the Environment Maker role by default. It isn't required for sending in-app notifications by directly creating "appnotification" entity records without executing the "SendAppNotification" message. It isn't required to receive notifications.
| Usage | Required table privileges |
| User has no in-app notification bell and receives no in-app notification | None |
| User can receive in-app notifications | Basic: Read privilege on the app notification table. Create, Read, Write, and Append privileges app. Read and AppendTo privileges on setting definition. |
| User can send in-app notifications to self | Basic: Create privilege on the app notification table. Additionally, Send In-app notification using SendAppNotification. |
| User can send in-app notifications to others | Create privilege with Local, Deep, or Global access level on the app notification table based on the receiving user's business unit. Send In-app notification using SendAppNotification. |
| User can delete in-app notifications | Global: Delete privileges on the app notification table. |
Table 3 - Required table privileges
Note:
In-app notifications are different from push notifications. The Power Apps notification connector is for push notifications, which are separate from in-app notifications. Push notifications only appear on the mobile device notifications list to open the app. In-app notifications appear when the app is open.
Also read: 6 Model-Driven App Controls and When to Use Them
In-App Notifications vs. Push Notifications
Power Apps push notifications are alerts that appear on a user's mobile device, even when the Power Apps application is not actively open. They notify users of important updates, new information, or required actions within their Power App. These notifications function much like typical mobile phone push notifications for other apps. They can be triggered by specific events within the app and are sent using the Power Apps Notification connector.
Push Notifications - Delivery Method
They appear on the user's phone notification panel, prompting them to open the Power Apps application to view the details.
Push Notifications - Use Case
Ideal for high-priority alerts that require immediate user attention, such as new task assignments, urgent updates, or reminders.
Push Notifications - Configuration
You can set up push notifications within Power Apps using Power Automate flows to define the trigger conditions and the content of the notification.
It is recommended that you limit the use of push notifications to high-priority items to avoid overwhelming the user. You can read more on the notification connect at the following web pages:
- Power Apps Notification connector
- Power Apps Notification V2 connector
- Create push notifications for Power Apps Mobile
Additional:
You can also create in-app notifications for Model-driven apps in a low-code way using Power Automate @ https://www.youtube.com/watch?v=maFgzxUo1Us.

